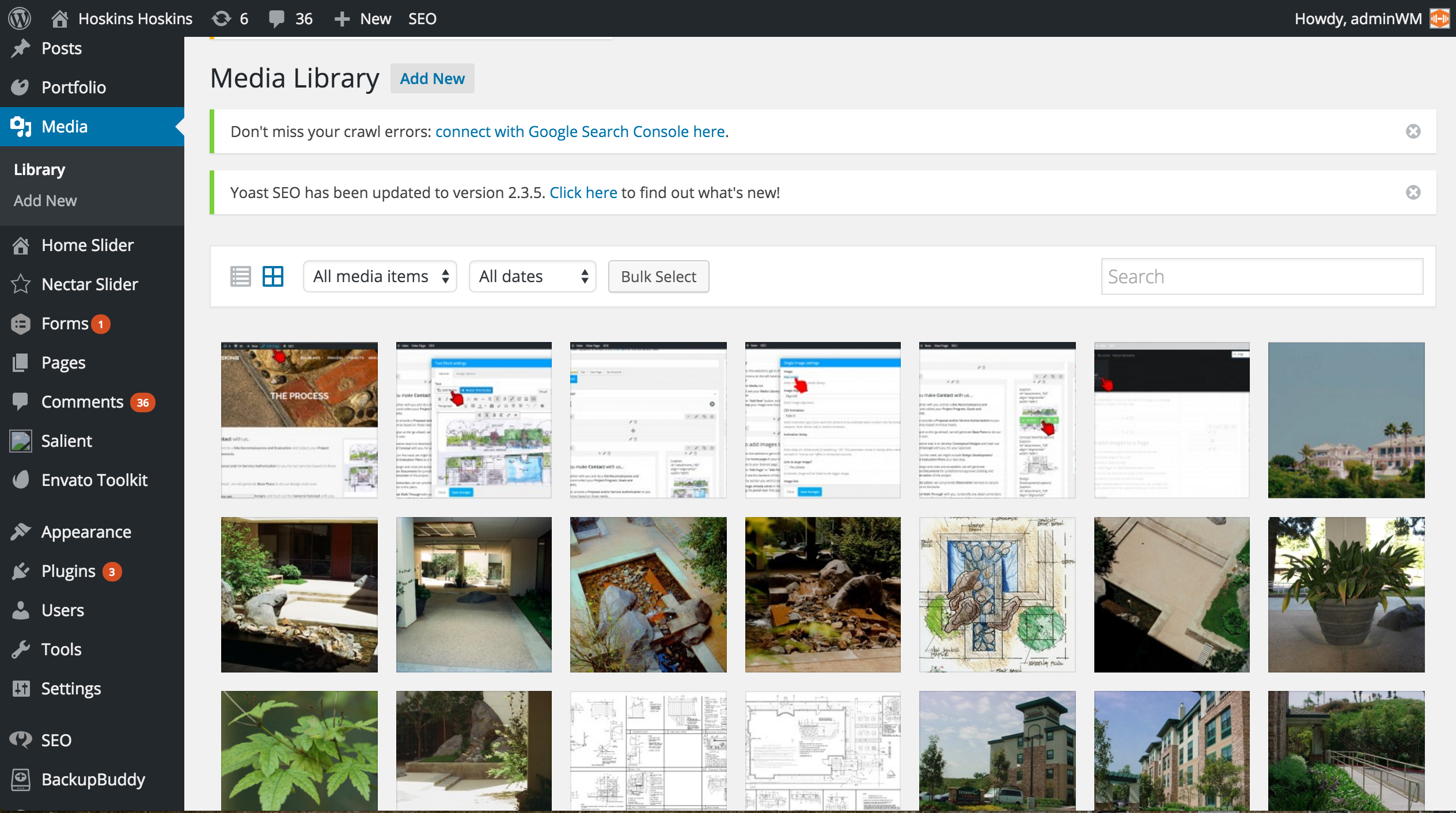How to add images to the Media Library
- Log in to the website to get to the backend of the site
- On the menu on the left hand side you will see a tab called “Media“
- Click the Media tab
- You will see your Media Library with all the images already on your site.
- Click the “Add New” button on the top of the page or just Drag-and-Drop your image onto the page
How to add images to a Page
- Log in to the website to get to the backend of the site
- Got to the home page of your site
- Navigate to your desired page
- Click the “Edit Page” or “Edit Portfolio Item” button
- You will see the backend of the page in the Visual Composer
- Go to the section you wish to add an image
- If an image already exists in the section you can change it by clicking the pencil icon that appears when you hover over the image.
- Click Add Media
- Select your Image
- To add a completely new image click the plus sign icon in the section
- Find the “Single Image” element and select it
- You will be asked to Add image
- Choose your image from your Media Library that appears after clicking.
- Click Save Changes at the bottom of that window.
- Click the blue “Update” button on the top right hand side of the page.